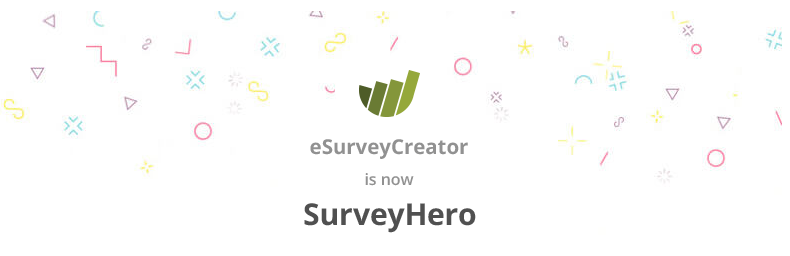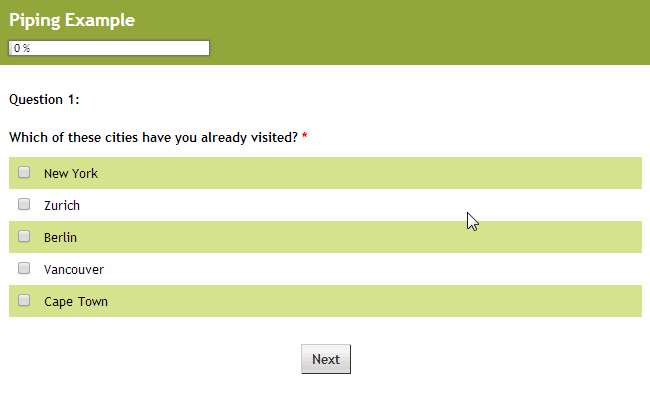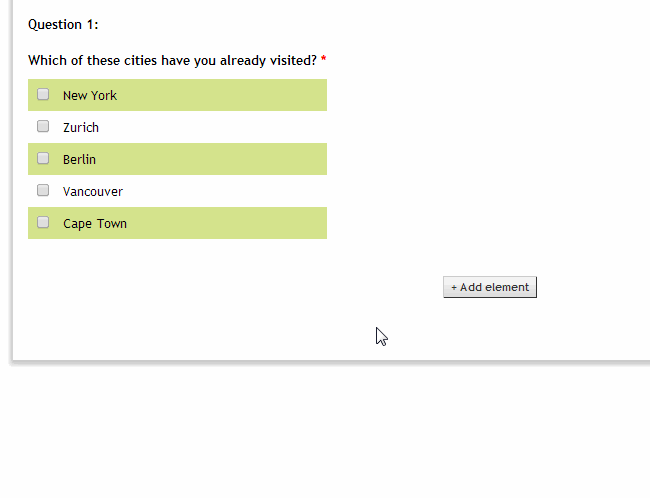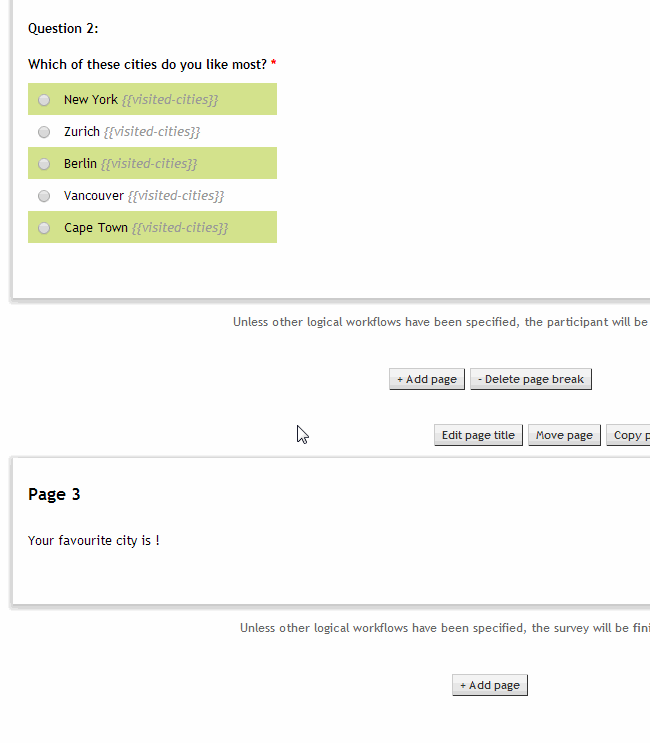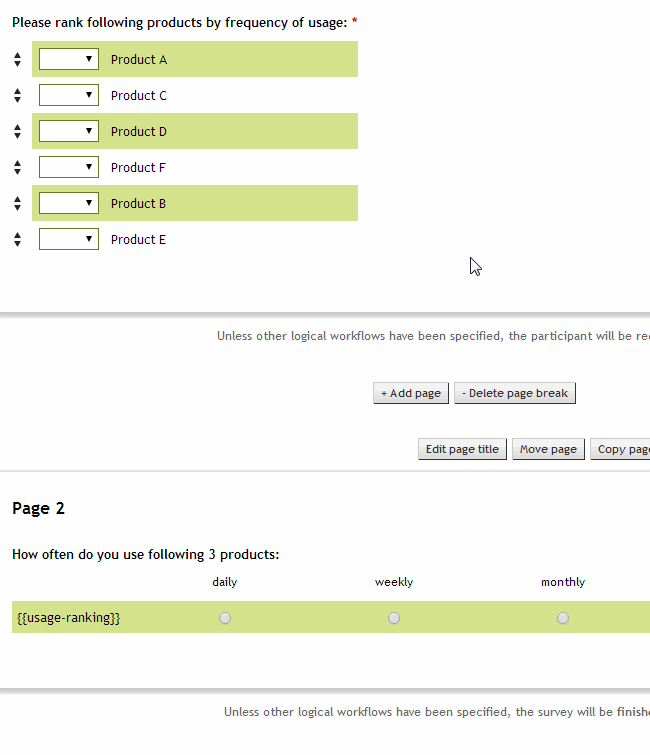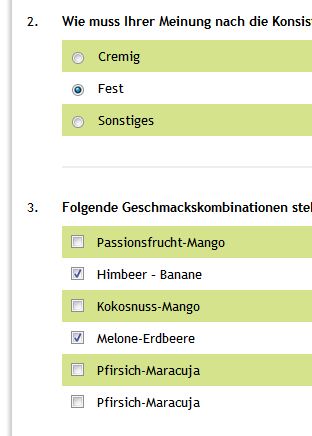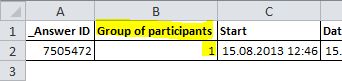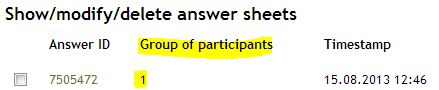Starting from product “Pro” and higher, you can make use of piping functionality in your questionnaires. Piping allowes you to make your online survey more dynamic by reusing a participant’s answer to a specific question in a later question again. Here’s a working example:
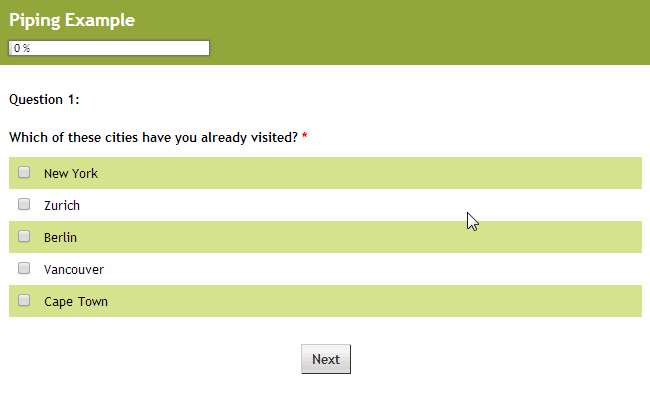
Note: Question 2 is piping answers from question 1; only the selected answers in question 1 are shown in question 2. Also, it is possible to take up answers in text format again.
How it works (based on above example)
1. First of all, you need to create at least one question we can use as piping reference. Let’s call this the “reference question“.
2. Once you have created your reference question, you must assign it an identifier – a unique name you can later refer to (“visited-cities” in this example):
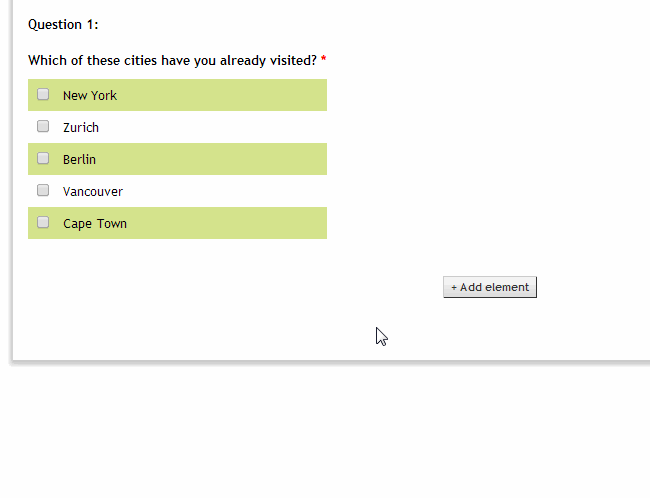
3. We can now create a second question, in which we will take over the selected answers from the reference question. This new question is the “piping question” and must be located in another, subsequent page within the questionnaire.
4. In this question, we will refer to the reference question by using its identifier “visited-cities”. The identifier must be wrapped in double curly brackets: {{visited-cities}}

Done!
That’s all you need to do: Assign an identifier to one question and refer to it with the appropriate placeholder {{identifier}} in another question, text, or wherever you like.
You can even use the new piping question as a reference question for further piping:
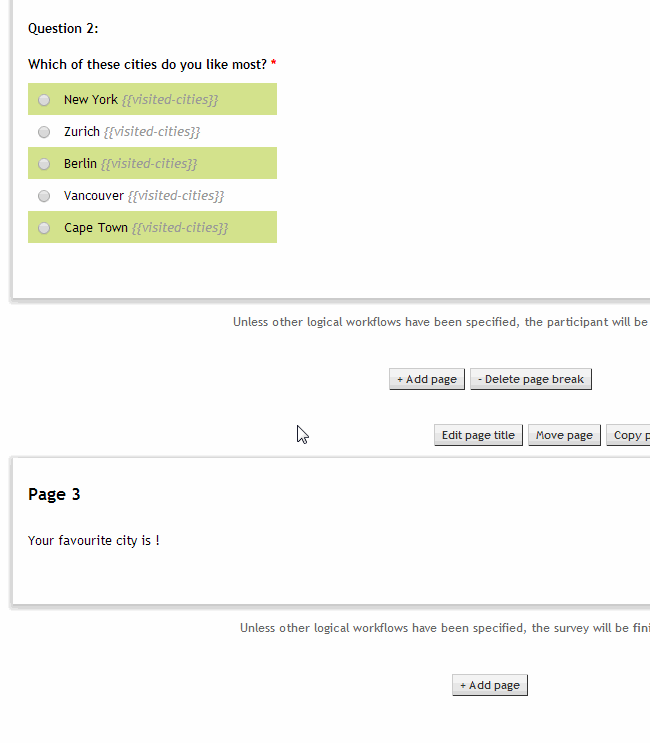
Further piping options
Restrict the number of answers that are taken over
In some cases, especially when using ranking questions, you might need piping only to apply on e.g. the top 3 answers. This can be done by appending the following addon to the placeholder:
{{identifier}}[3]
This addon will take over max. 3 answer from the reference question. Here’s an example:
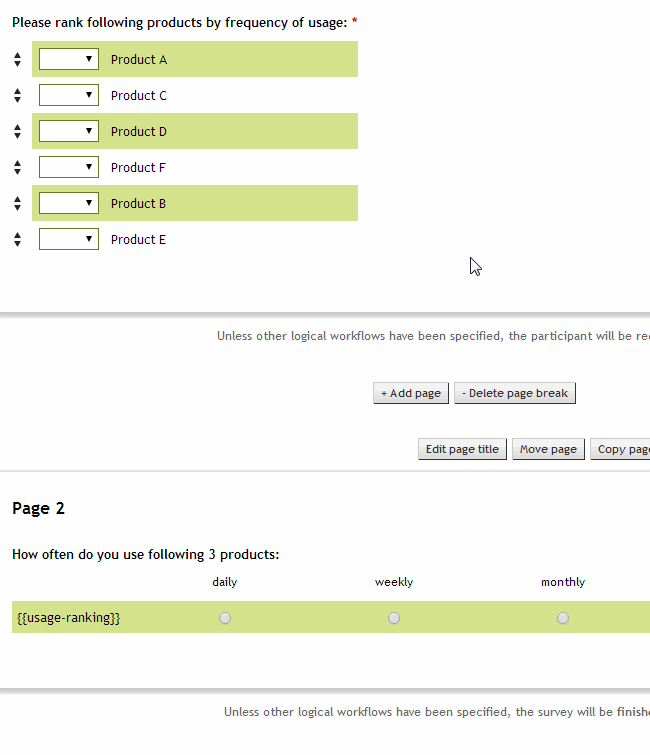
Alternative text for empty piping
With piping one can replace a placeholder {{identifier}} with a previously given answer. However, if no answer was given, the placeholder is replaced with an empty string. For such cases, it is possible to define alternative text that is shown instead:
{{identifier}}{This is the alternative text.}
or
{{identifier}}[2]{This is the alternative text.}
Just wrap the alternative text in curly brackets and add it right after your piping placeholder (no spaces in between). Here’s a working example:

Negative piping
You can also pipe answers that were NOT selected previously. To do so, just add a minus sign between the two first curly brackets:
{–{identifier}}
This option is only available when piping into another question. It is not available when piping answers to text.